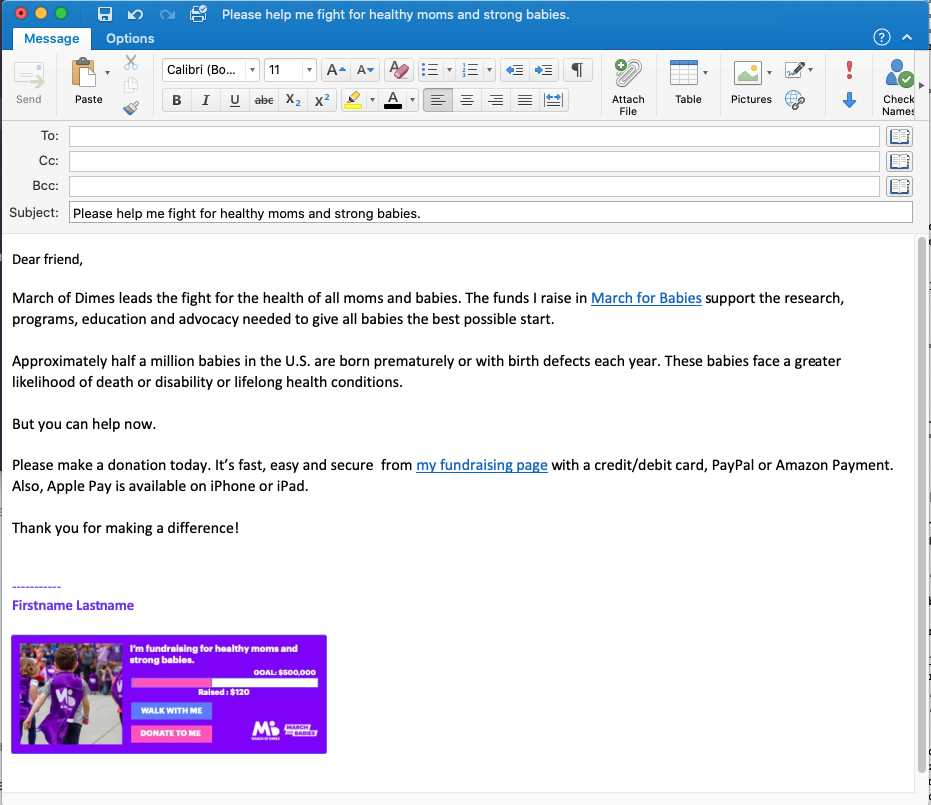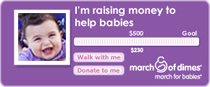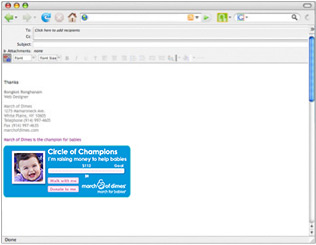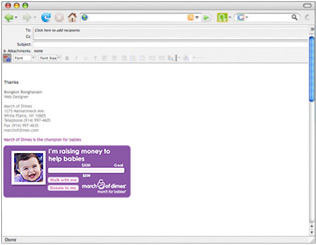Get your March for Babies badges now!
Embed your March for Babies Email Signature badge and show how you are doing.
The badges will show your picture and automatically reflect your progress. Reach more friends
and family, and increase your fundraising with these tools.
Get your badges!
Reach more friend and family, and increase your fundraising with these tools.
Email signature badge
Give your fundrasing a boost with this badge that you can add to your email signature.
Please sign in first to get your email signature badge or preview.
(Gmail, Yahoo, Outlook, etc.)
The badges will show your picture and automatically reflect your progress.
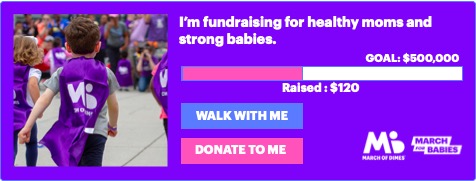
- Log into your March for Babies account
- Click on PREVIEW to view your badge
- Select the "GET IT NOW" button
- Follow the instructions provided in the pop-up window to add your widget.

Email signature badge
Copy and paste the HTML below into your email signature, or click on one of the sites from the "Quick Post" selection to post your badge directly.
This will copy to your clipboard.
copyInstructions per email client
-
OUTLOOK
1) Create a new "TEXT DOCUMENT" on your desktop (right click on the desktop and go to NEW - TEXT DOCUMENT)
2) Paste the code into the text document that you created, save the file as an .html file type (erase .txt from the file name and replace with .html)
3) Open up email and go to your mail format section (TOOLS - OPTIONS - MAIL FORMAT)
4) For "Compose in this message format" select "HTML"
5) Click "Signatures"
6) Select to create a NEW signature
7) Enter a name for the signature
8) Select "USE THIS FILE AS A TEMPLATE" and browse to the .html file that you have the badge code saved in
9) Select the .html file from your desktop
10) Click NEXT
11) Edit the signature appropriately. When complete save your work (by clicking FINISH)
12) Click okay and get back to your "MAIL FORMAT" tab within Outlook - make sure that you select your new signature from the "SIGNATURE FOR NEW MESSAGES & SIGNATURES FOR REPLIES AND FORWARDS" drop down boxes -
Outlook 2013
1) Create a new "TEXT DOCUMENT" on your desktop (right click on the desktop and go to NEW - TEXT DOCUMENT)
2) Paste the code into the text document that you created, and save the file as MFBbadge.htm (erase .txt from the file name and replace with .htm)
3) In Outlook, on the "Home" tab, click "New E-mail"
4) In the Include group, click the "Signatures" button, and then click "Signatures"
5) Click the New button
6) Name your signature name 'MFBbadge', then Click 'OK'
7) On the "New messages" pull down select the MFBbadges signature
8) Close Outlook
9) Locate your signature folder by navigating to these folders or go Start, Run and paste one of the following:
a. For Vista, or 7: %userprofile%\AppData\Roaming\Microsoft\Signatures
b. For XP: %userprofile%\Application Data\Microsoft\Signatures
10) There will be three files in that folder called 'MFBbadge' (in three formats: .htm, .txt and .rtf). If you cannot see the file extensions, go to Tools (Organize) / Folder Options / View and deselect 'Hide extensions for known file types', or right click the file and select 'Properties', that which will display the file type
11) Replace the .htm file in that folder with the file you created. Make sure that they are named the same. To do this, open the text document you created in step 1 & 2. Click on File, Save As. Enter the text from step 8, and click 'Save'. When the 'Confirm Save As' message box appears & asks if you want to replace the existing file, click 'Yes'.
12) Restart Outlook, the badge will be applied to new e-mails. -
Outlook 2007
1) Create a new "TEXT DOCUMENT" on your desktop (right click on the desktop and go to NEW - TEXT DOCUMENT)
2) Paste the code into the text document that you created, save the file as MFBbadge.htm (erase .txt from the file name and replace with .htm)
3) In Outlook go to Tools > Options and the Mail Format tab.
4) Click the Signatures button.
5) Click the New button.
6) Name your signature 'MFBbadge'
7) Click OK
8) Close Outlook
9) Locate your signature folder by navigating to these folders or go Start, Run and paste one of the following:
a. For Vista: %userprofile%\AppData\Roaming\Microsoft\Signatures
b. For XP: %userprofile%\Application Data\Microsoft\Signatures
10) There will be three files in that folder called 'MFBbadge' (in three formats: .htm, .txt and .rtf). If you cannot see the file extensions, go to Tools / Folder Options / View and deselect 'Hide extensions for known file types', or right-click the file and select 'Properties', that will display the file type.
11) Replace the .htm file in that folder with the file you created. Make sure that they are named the same.
12) Restart Outlook.
-
Outlook 2002/2003
1) Create a new "TEXT DOCUMENT" on your desktop (right click on the desktop and go to NEW - TEXT DOCUMENT)
2) Paste the code into the text document that you created, save the file as an .html file type (erase .txt from the file name and replace with .html)
3) Open up Outlook and go to your signature section (TOOLS - OPTIONS - MAIL FORMAT - SIGNATURES)
4) Select to create a NEW signature
5) Enter a name for the signature
6) Select "USE THIS FILE AS A TEMPLATE" and browse to the .html file that you have the badge code saved in
7) Select the .html file from your desktop
8) Click NEXT
9) Edit the signature appropriately. When complete save your work (by clicking FINISH)
10) Click okay and get back to your "MAIL FORMAT" tab within Outlook - make sure that you select your new signature from the "SIGNATURE FOR NEW MESSAGES & SIGNATURES FOR REPLIES AND FORWARDS" drop down boxes
-
Yahoo
1) Create a new "TEXT DOCUMENT" on your desktop (right click on the desktop and go to NEW - TEXT DOCUMENT)
2) Paste the code into the text document that you created, save the file as an .html file type (erase .txt from the file name and replace with .html)
3) Double click the icon of the document you created, it will open the browser with the image (the file will use the same icon as a browse)
4) Right click over the image and select "COPY"
5) Log into your Yahoo! mail account
6) Once logged in, click on OPTIONS (select MAIL OPTIONS in Classic Mail, select More Option in All-New Mail). SOME VERSIONS: CLICK ON 'SETTINGS' ICON FROM UPPER RIGHT CORNER, THEN 'WRITING EMAIL'
7) Click on Signature (located on left-hand side of the page). SOME VERSIONS: ON RIGHT SIDE OF PAGE.
8) Select RICH TEXT format/link (Make sure the PLAIN TEXT link is showing at the top right corner of the signature box)
9) Paste the badge image into the signature box
10) Using the space bar, insert a space before or after the badge image
11) Click SAVE CHANGES - When composing an email, be sure that you have RICH TEXT selected (PLAIN TEXT link will be showing at the top right corner of the new message box)
-
Hotmail
1) Log in to your Hotmail account
2) Select "OPTIONS" in the upper right-hand corner and then "MORE OPTIONS"
3) Under "Writing email" click the "PERSONAL EMAIL SIGNATURE" link
4) From the "RICH TEXT" drop-down box, select "EDIT IN HTML"
5) Paste the badge code in
6) Click "SAVE" in the Left-hand corner
7) Your badge will now be applied to all emails
-
Gmail
1) Create a new "TEXT DOCUMENT" on your desktop (right click on the desktop and go to NEW - TEXT DOCUMENT)
2) Paste the code into the text document that you created, save the file as .html (erase .txt from the file name and replace with .html) close the "TEXT DOCUMENT" window.
3) Double click the file you created (it will be shown as a Browser icon), it will open your browser and you will be able to see the banner
4) Right click the banner and select Copy
5) Login to your Gmail mail account
6) On your Gmail account select "Settings" in the upper right-hand corner then scroll down till you see the Signature field
7) Paste the badge image in the signature field of Gmail
8) Scroll down and click "Save Changes"
-
AOL
1) Create a new "TEXT DOCUMENT" on your desktop (right click on the desktop and go to NEW - TEXT DOCUMENT)
2) Paste the code into the text document that you created, save the file as an .html file type (erase .txt from the file name and replace with .html)
3) Double click the icon of the document you created, it will open the browser with the image (the file will use the same icon as a browse)
4) Right click over the image and select "COPY"
5) Log into your Aol mail account
6) Once logged in, click on Settings in the upper right-hand side
7) Click Compose in the left-hand side
8) Click the Signature drop box and select "Use signature"
9) Paste the badge image into the signature box
10) Scroll down and click "Save"
Circle of Champions
Your commitment to raise
$1,000 or more makes you
Circle of Champions.
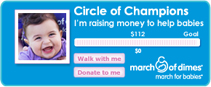

Circle of Champions badge
Copy and paste the HTML below into your blog or website
This will copy to your clipboard.
copyVertical badge
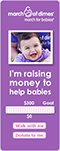
Use this badge on your blog or website if you prefer a left or right side placement.

Vertical badge
Copy and paste the HTML below into your blog or website
This will copy to your clipboard.
copyHorizontal badge
Use this badge on your blog or
website if you prefer a top, bottom
or side-to-side placement.
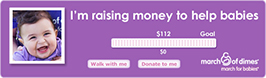

Horizontal badge
Copy and paste the HTML below into your blog or website